Getting your Converso account connected to your WhatsApp Business Account (WABA) is easy and only takes about 10 minutes.
Before getting started, it's recommended that you read the article on WhatsApp Business accounts, as it has some useful information on the set up and management of your WhatsApp service.
In summary, before you get started, you will need:
- the registered name of your company
- the URL of your company website
- admin permission for your company's Meta Business Manager account
- the phone number on which you will send WhatsApp messages. This number should not be in use with another WhatsApp service. You should also be able to receive voice calls on this number to verify it belongs to you.
You can either use your existing Meta Business Account or create a new one, and you can either use an existing WABA to connect to, or create a new one.
If this is your first time using WhatsApp Business Platform, you will need to create a new WABA.
Let's dive in!
1. First make sure you have the relevant business info, as detailed above, populated in the Business Info section of Business Manager settings.
This includes a legal name, an address, your business phone number, and your website address.
Important
This information is used by Facebook to check compliance with the Commerce Policy. If it's not correctly set up, the account will be blocked.
Therefore, it's important that the website address is given, which includes a clear description of your company's business.
2. In Converso, under a group, go to Admin > Channels, and click on the Connect to WhatsApp button:
![]()
You will then be directed to a new tab where you can create an account with 360dialog (more info on 360dialog can be found here).
3. Input an email and password, or use your Facebook login, to create an account on 360dialog.
Important
Don't keep the sign up pop-up open for more than 1 hour, otherwise the session will expire. You should also try to avoid clicking on another browser tab, as the Facebook pop up may close.
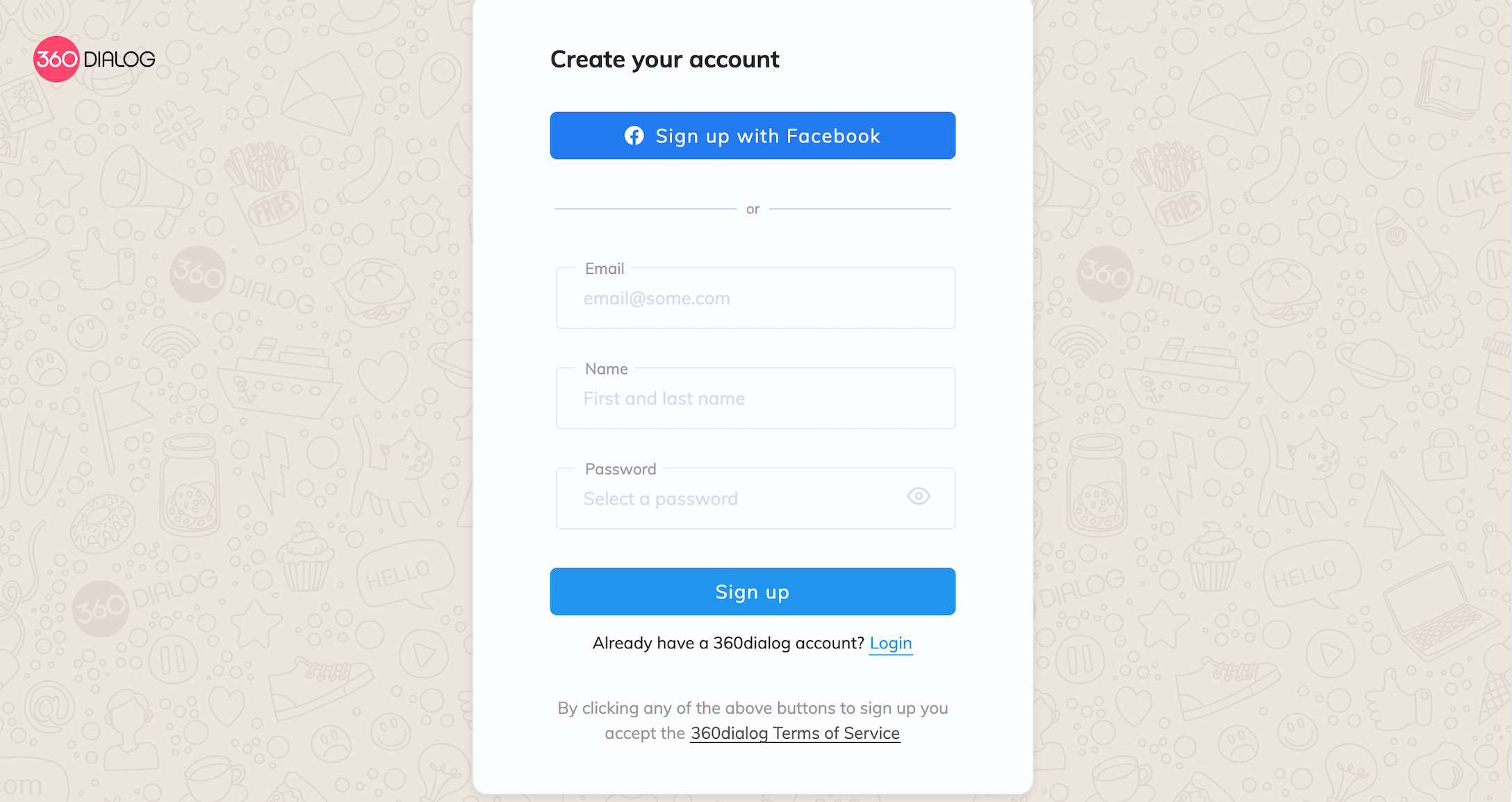
4. You will then be prompted to log into your Meta account - your Meta account will also have access to the Meta Business Manager that will manage your new WABA (WhatsApp Business Account).
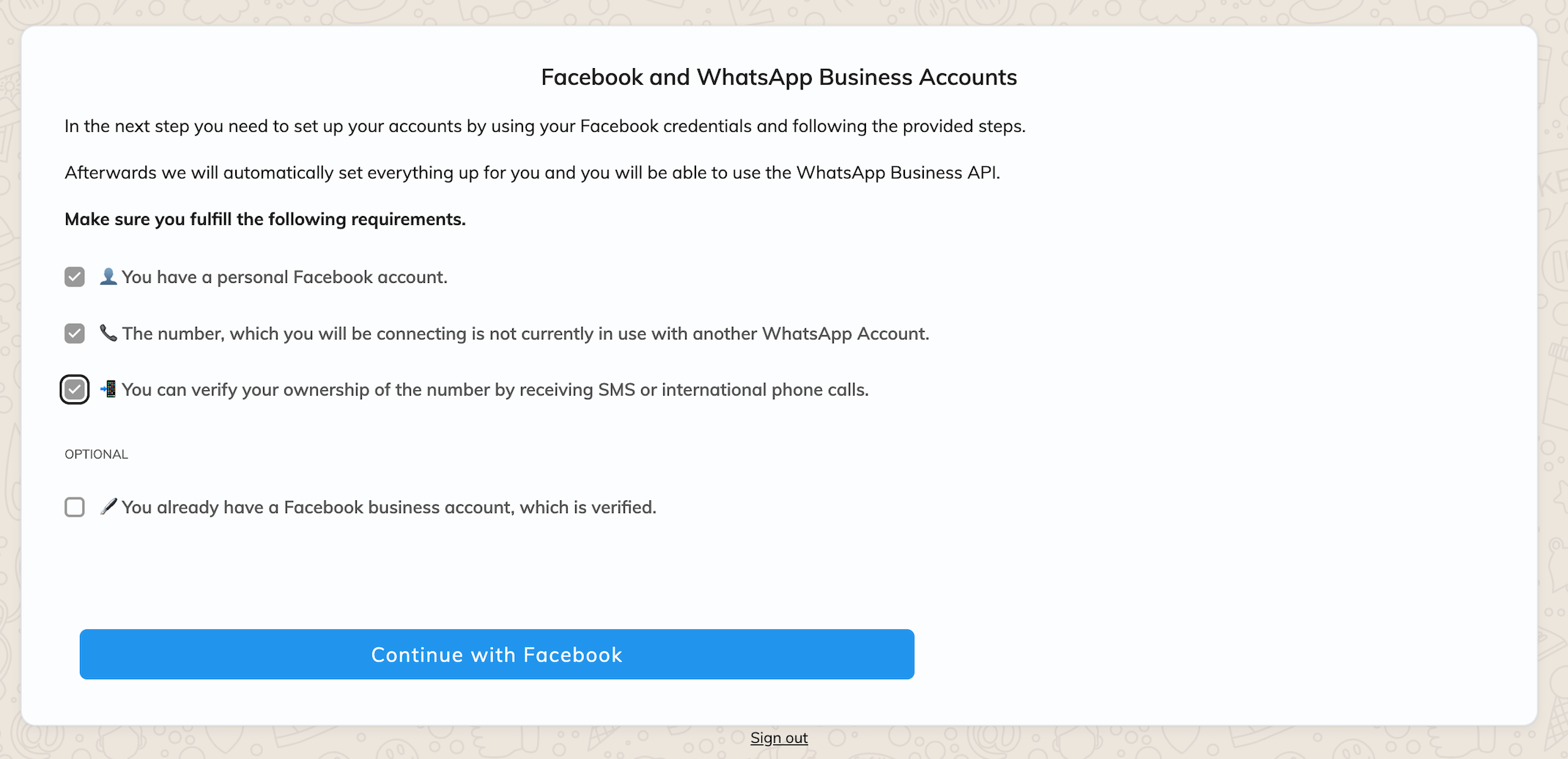
You should log in with a user that has Admin level access to your Facebook Business Account:
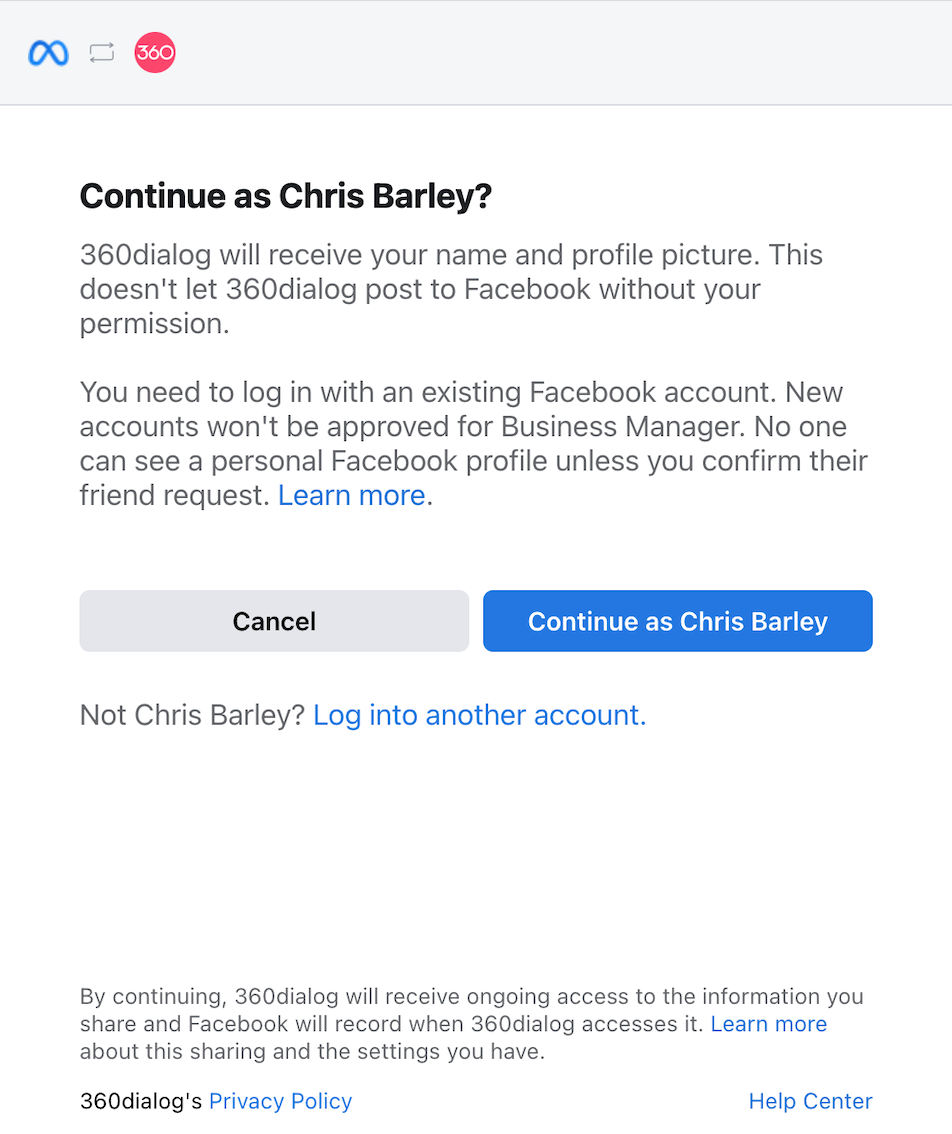
5. Then create a new Business Account (or use an existing one):
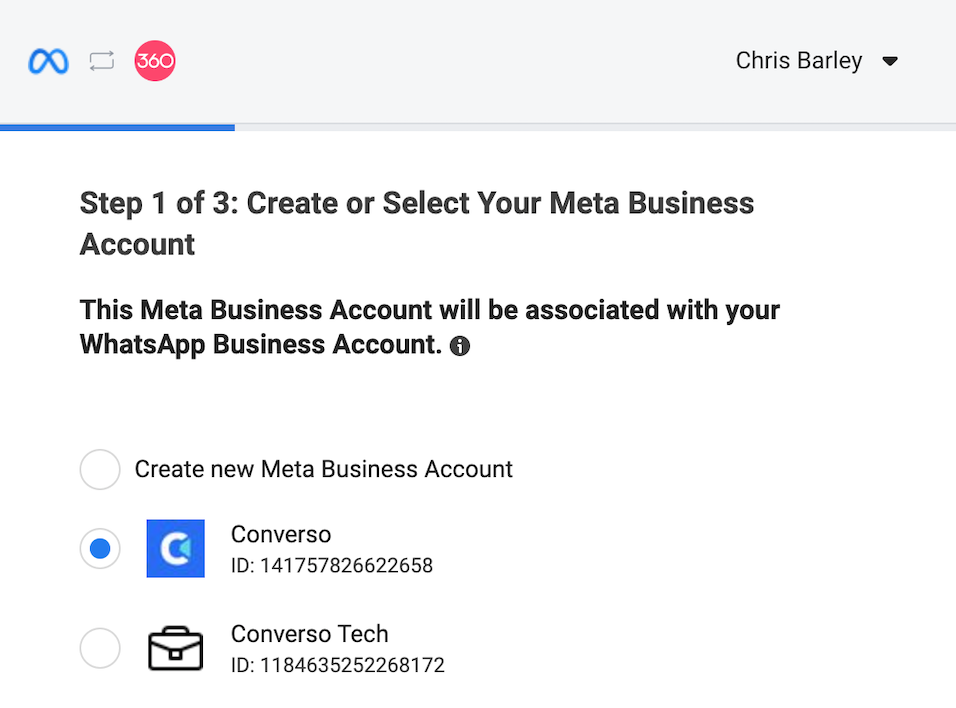
If you need to create a new Business Account, you will be prompted for your business name, business phone number, business website and business address.
You can then create and name your new WhatsApp Business account:
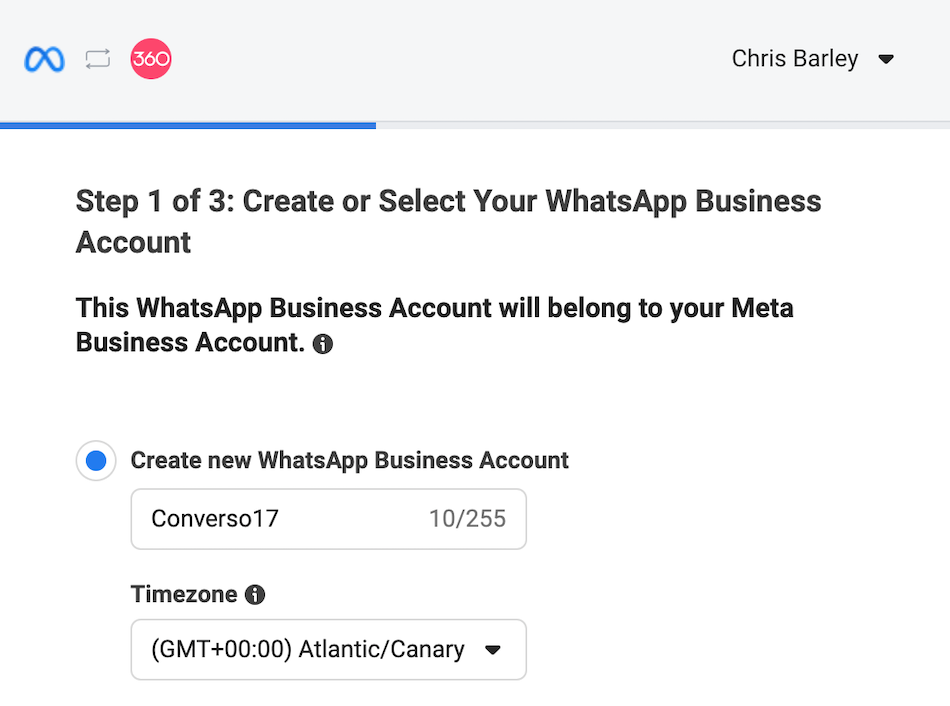
6. Input your display name and business profile:
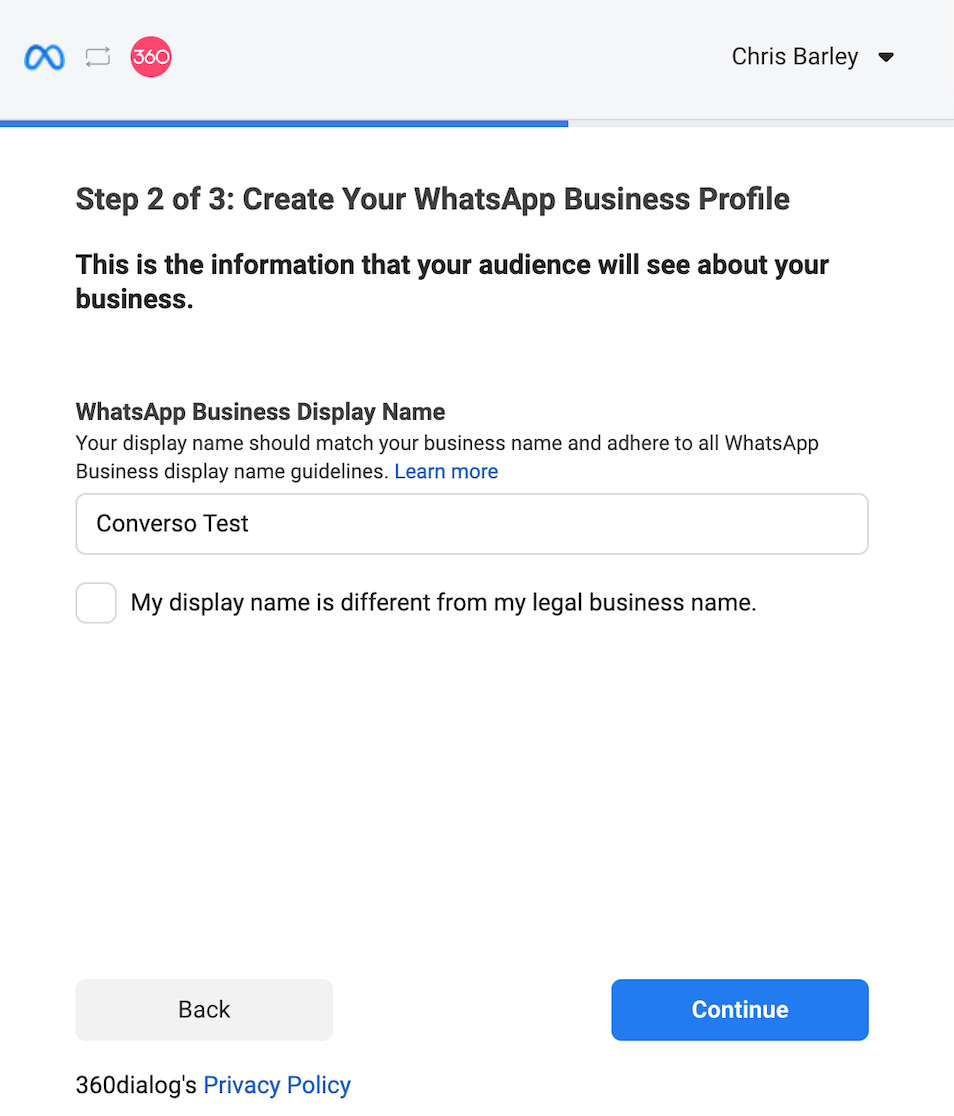
7. Verify your new WhatsApp number :
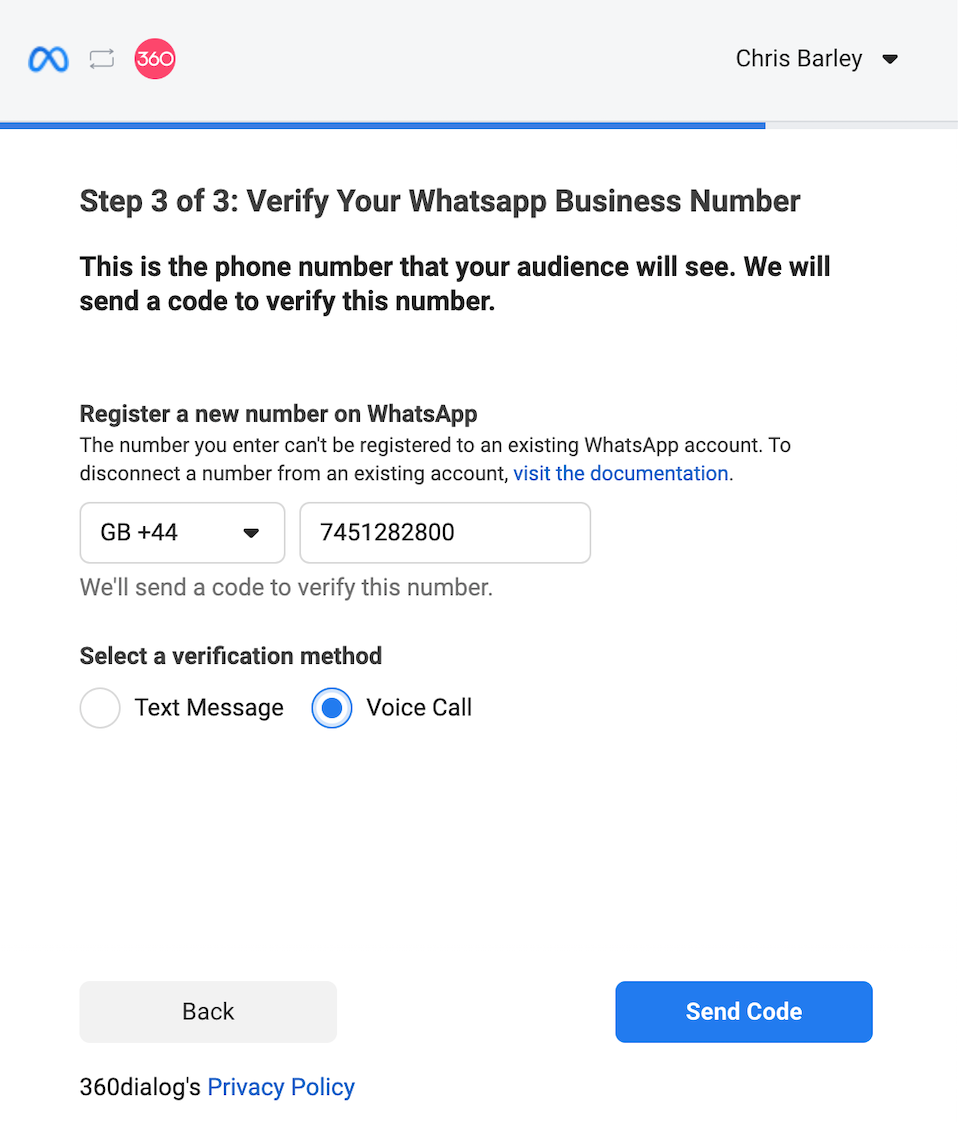
Remember, if you have a number from Converso, choose verification with voice call rather than text, and please provide to Converso Support relevant SIP details for terminating the call.
Once that has been completed, click OK:
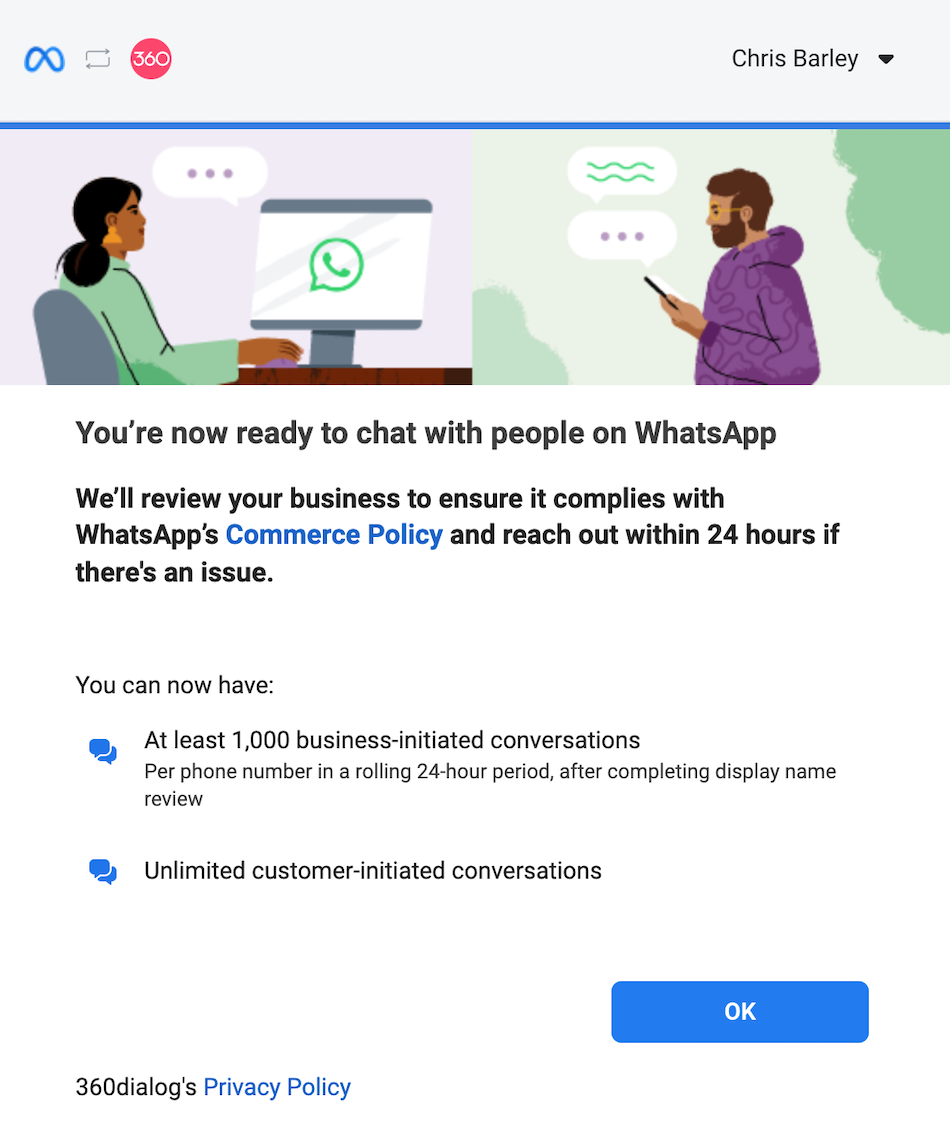
8. Almost there! You will be presented with a holding screen below:
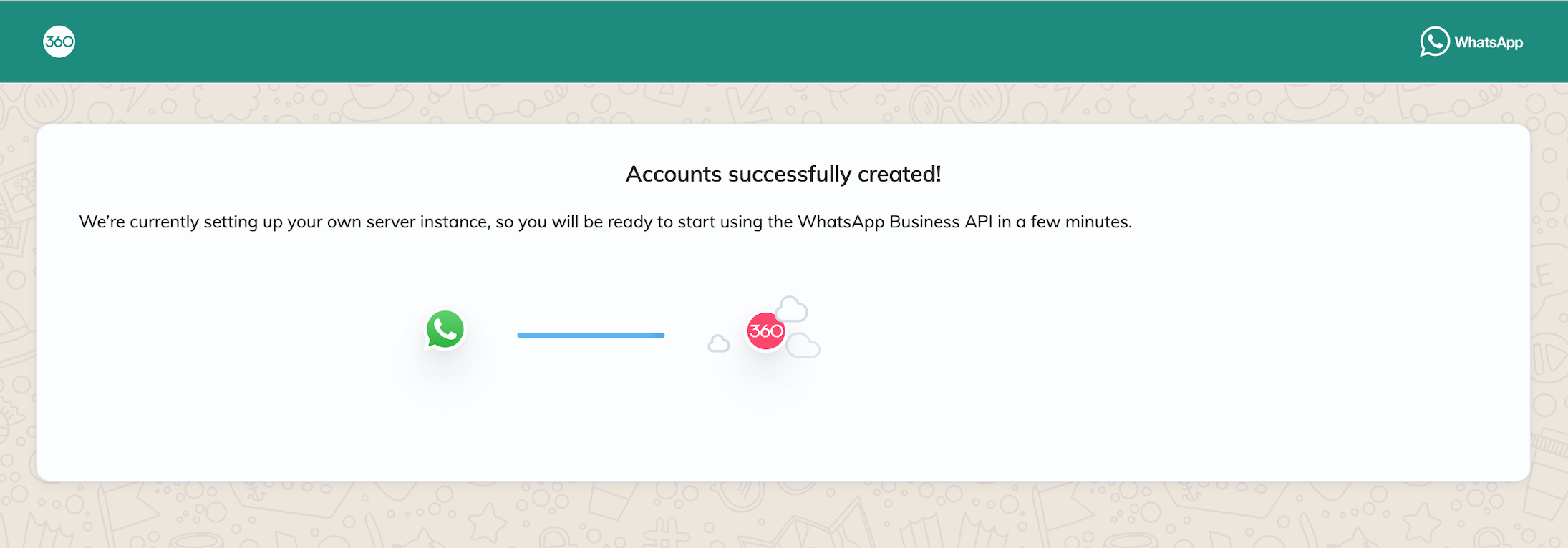
Wait for a couple of minutes while your account is set up. You can leave the tab open, and wait for an "Account live" email to be sent to you from 360dialog. Alternatively, the screen will direct to the one below, in 9.
9. After approx 5 minutes, you'll receive an email from 360dialog in your inbox, similar to the inbox entry below, confirming that your account has gone live:

At the same time, the open tab (above) will change to the screen below.
Select just the new number you are connecting (this is especially important if you're adding a new number to your existing account) then click on Save selection in the bottom right hand corner:
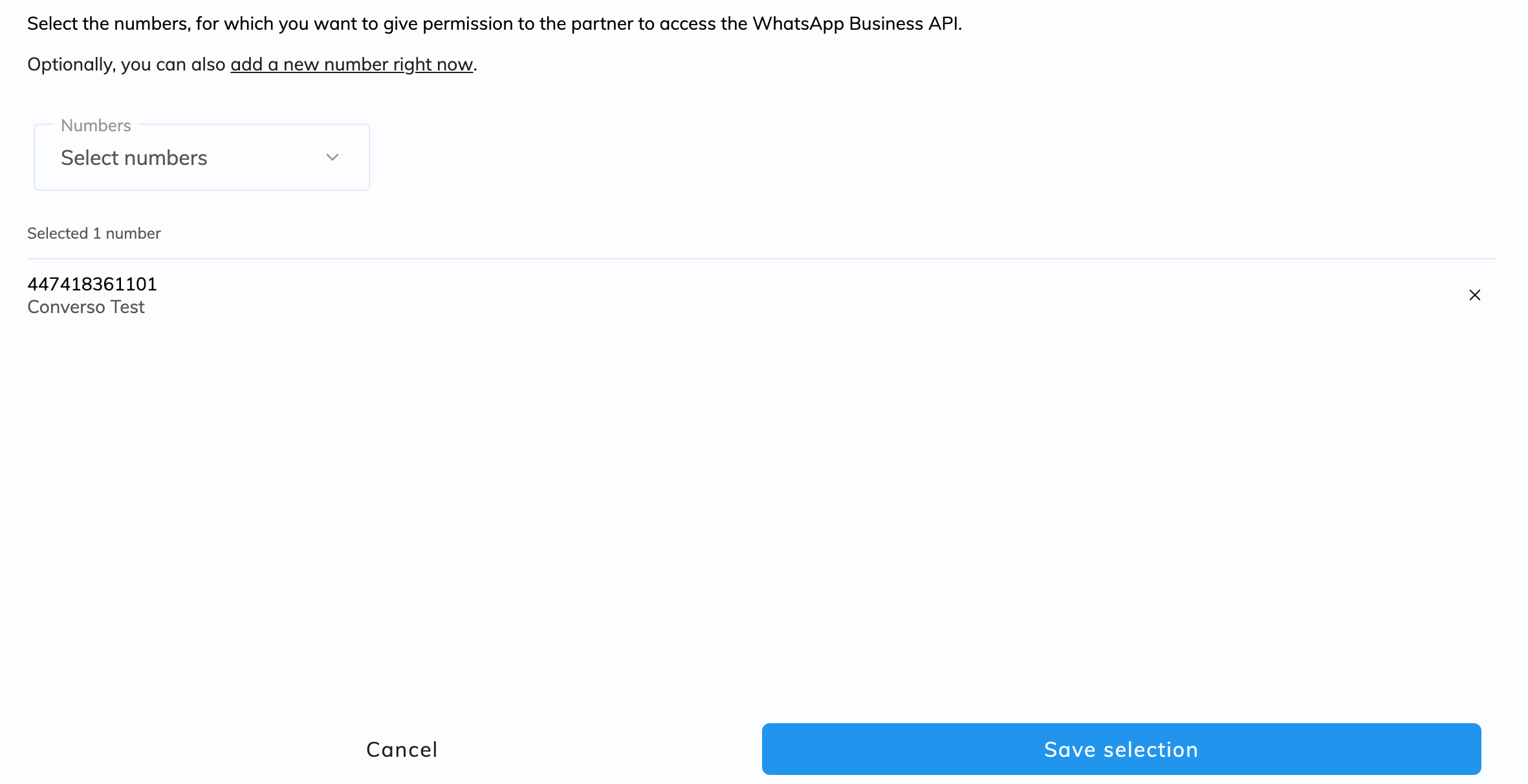
If the above screen does not appear for any reason, log in to Converso and go to the Admin > Channels page, refresh the page and click on Connect directly to WhatsApp:
The above page should then appear.
10. You will then see the connection success page:
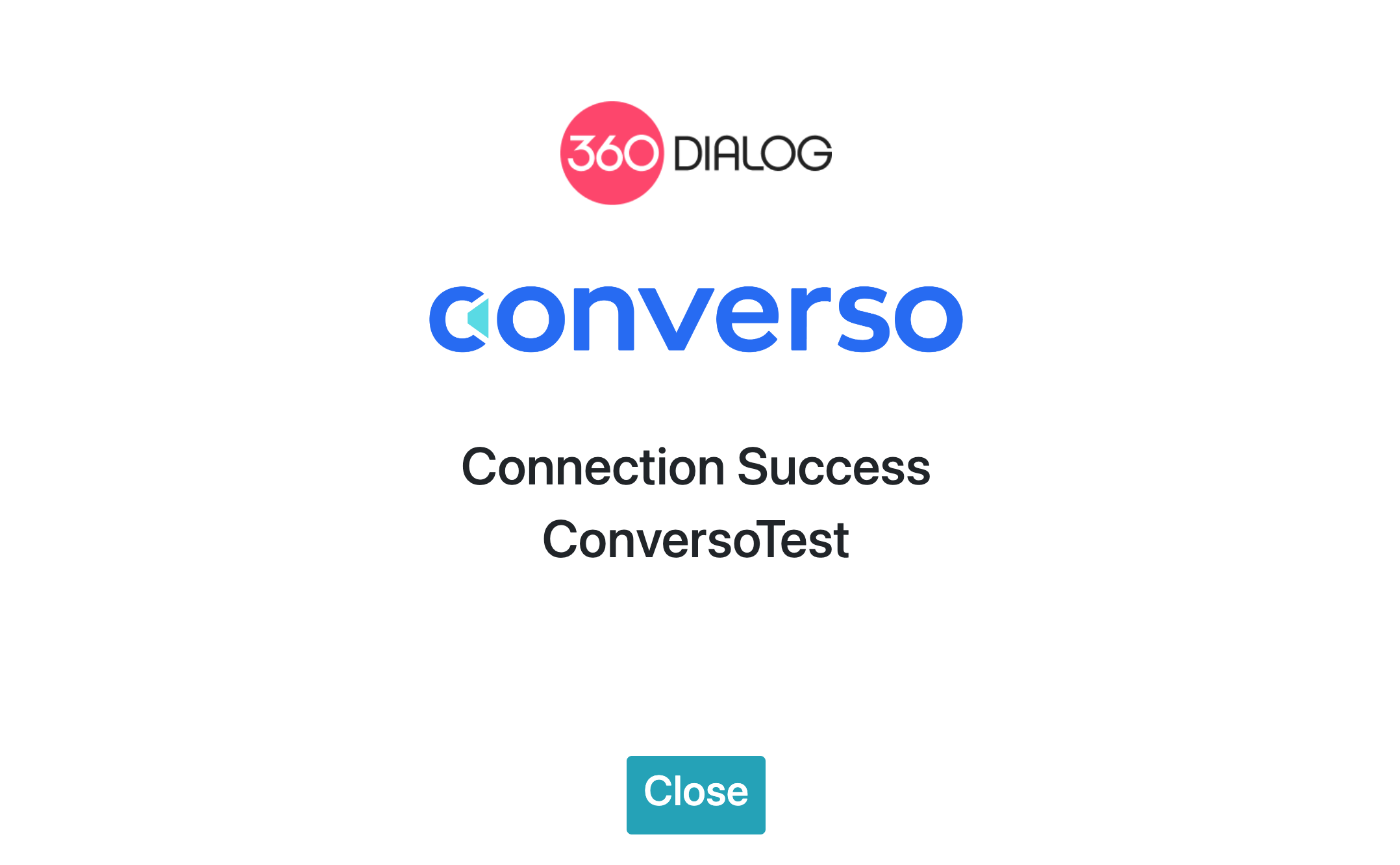
Close the tab, and you will be redirected to Converso, where you will now see that your WhatsApp service is connected:
![]()
Congratulations, your WhatsApp service is now live!
You will be able to receive inbound messages, but you need to wait for approx 2 hours before you can send outbound messages via message template.
You can find further info on sending and receiving messages here.
Key points post connection
11. Your 360dialog account
You can log in to your new 360dialog hub at https://app.360dialog.io to see your new account with live status, under "WhatsApp Accounts":
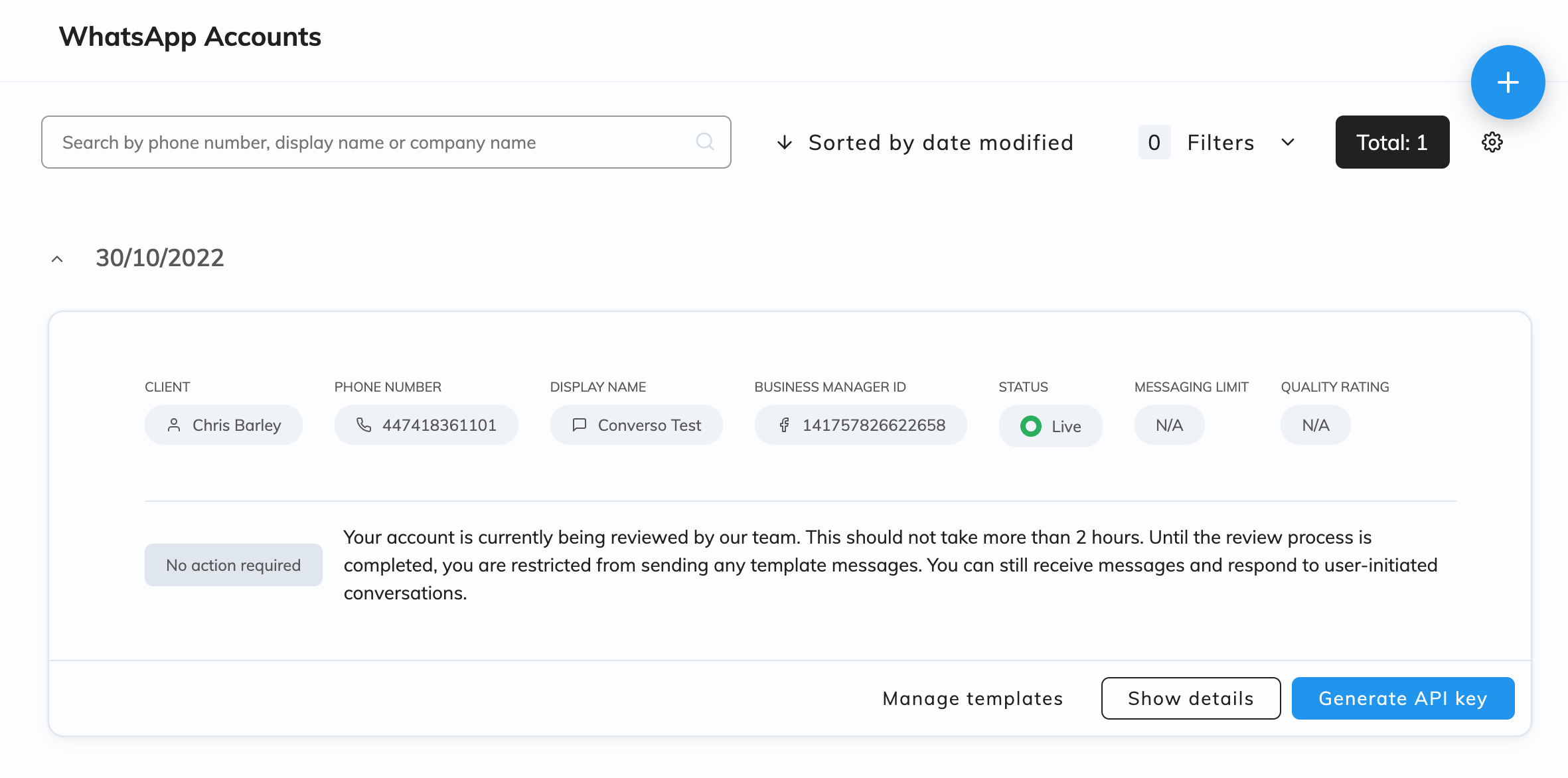
You can manage all the necessary functions, such as creation of message templates, from the 360dialog client hub. You can also manage the same functions in your WABA via the Meta Business Manager, however in most cases it's easier to do it in the 360dialog hub.
All changes made in either or the portals can be synced for real time updates.
It is planned to include the functions that are provided in the 360dialog client hub within the Converso portal. However at this stage, it is only possible to import pre-approved message templates into Converso.
12. Display name
After Business Verification is finished, WhatsApp will also approve your company's Display Name.
The Display Name is only shown in the Contacts view, in a smaller font size (as shown below). In all other views, the phone number is displayed.
You can add your logo, website, address, business description in the profile section in the 360dialog client hub.
In the conversation, if your number is not saved to contacts, only the number will be shown. But WhatsApp has made it easy to save contact details of Business Accounts. The user just has to click on the number, the WhatsApp profile information opens up and when clicking on "adding contact" all the details are pre-filled automatically.
Your logo is also shown in the list of conversations as well as the conversation header:
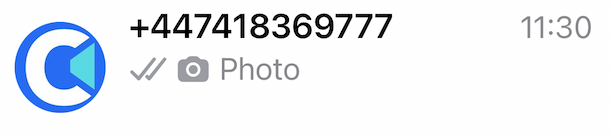

Display Name Guidelines are very strict, and names will often get rejected for small details or minor discrepancies between the name and the Facebook Business, website, or social media.
To avoid this, make sure you thoroughly review Facebook's guidelines.
In order to display your business name in the chat list, chat screen and contacts view (instead of the phone number and even if the user hasn't added the business to their address book), you need an Official Business Account. This also enables you to receive a green checkmark badge in your profile.
This is WhatsApp's way of confirming that an authentic, reputable brand is the owner of this account. Only a few companies will have an official company account. The decision is based on a variety of factors, such as whether the brand is notable. It is not possible to pay to turn a Business account into an Official business account.
13. Display logo
You can display your logo at the top of WhatsApp conversations:
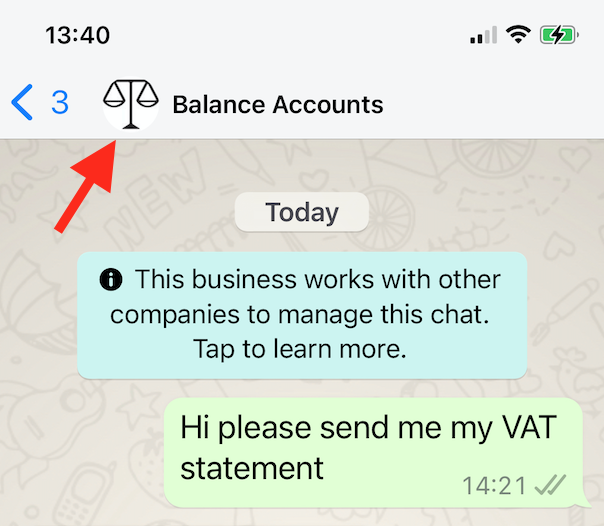
Go to your 360dialog client account at app.360dialog.io, click on Manage > Profile and you will be able to upload your logo:
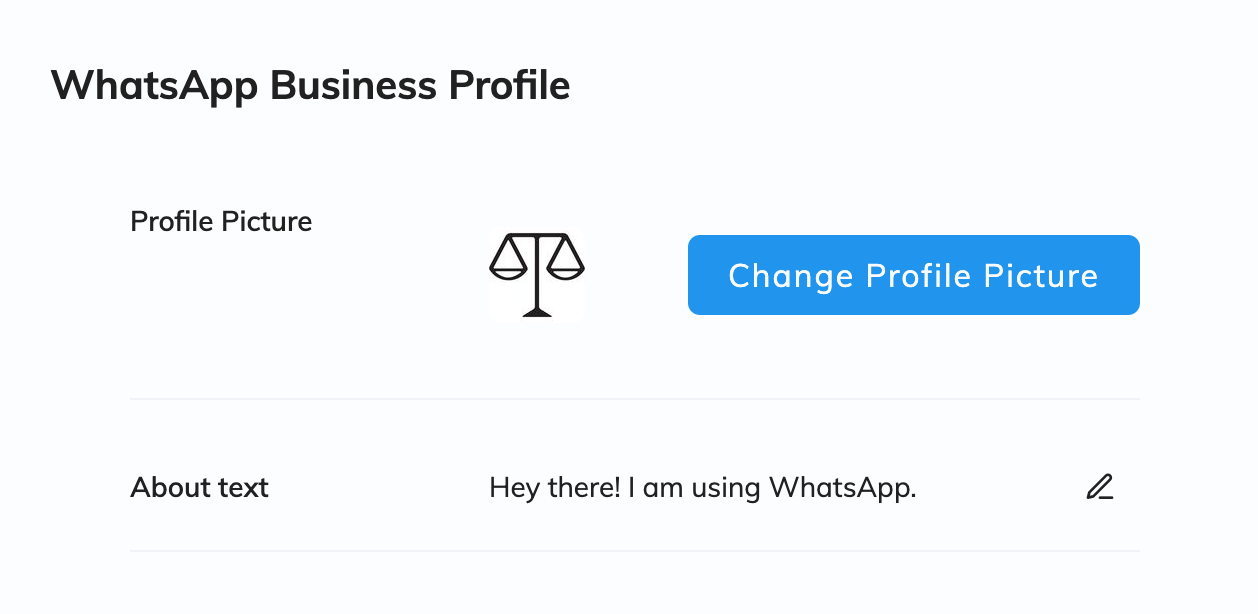
14. Support
If you have difficulties during the sign up process, please open a ticket for Converso Support at support@converso.io or WhatsApp Support on 07451 282800.
You can also refer to Meta's own list of errors listed here.